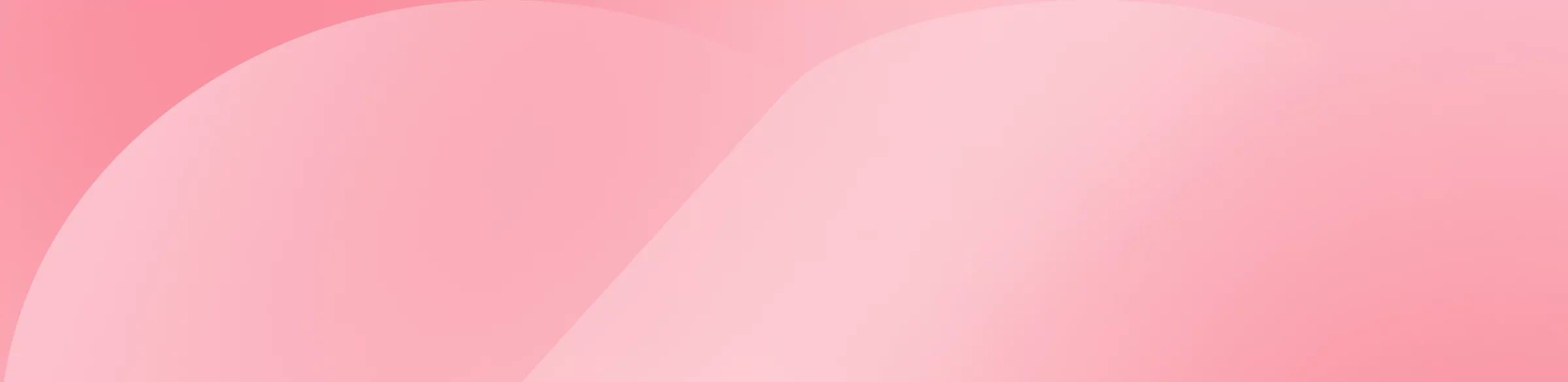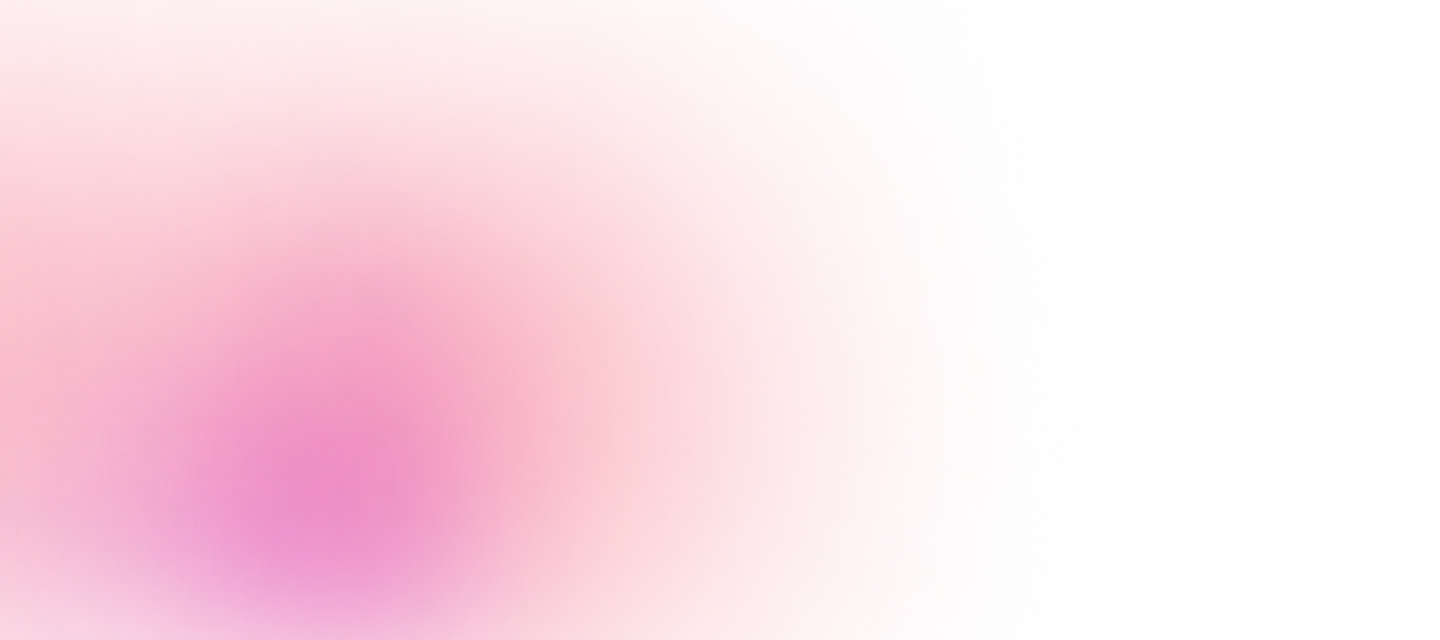
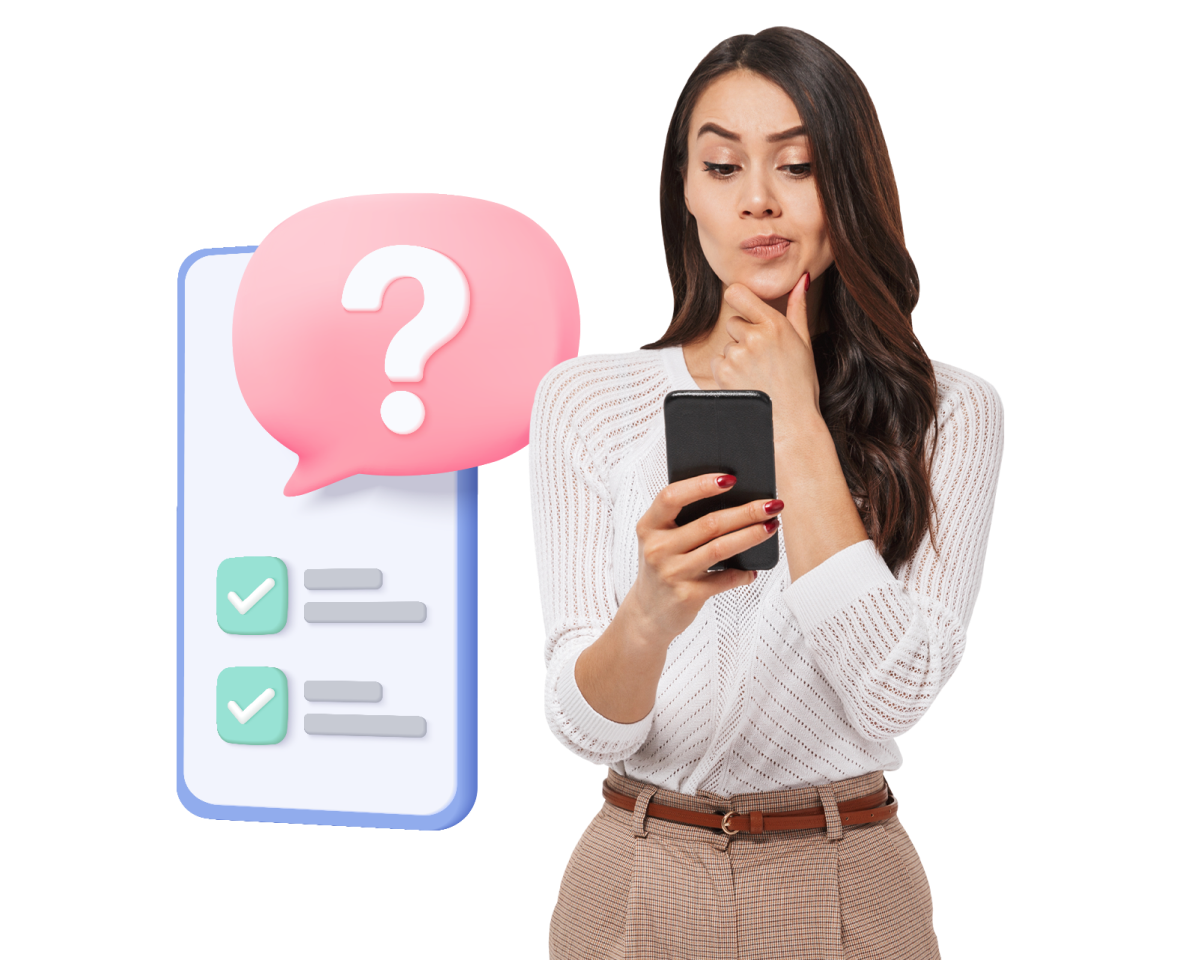
Categories
Registration
New Registration (Unverified & Verified Registration)
About Privy usage
Find out all questions about how to use Privy
Enterprise
All you need to know about Privy's Enterprise product
Product and services
Find out more about Privy's products and services
General question
Inquire information and clarification on a broad topic
Personal Plan
New Business Process [Personal Plan]
PrivyChat
New Product
Top question
How to register Privy?
What documents are needed to register Privy?
What is the function of the PIN created?
Does the password before the account upgrade and during the upgrade have to be the same or different?
What are the benefits of upgrading your account on Privy?
How to see the status of Privy account?
What should I do if I get an invalid notification during the account upgrade process?
What should I do if I get a reject notification during the account upgrade process?
What to do if the OTP code on the mobile number/email is not received during the registration process?
How do deal with failed liveness during registration?
How do I change my mobile number/email during the registration process?
What is a Personal Plan ?
What is the difference between signing using Privy Balance and Personal Plan?
How to activate the Personal Plan?
How do I view the personal plan status of my Privy account?
What about the remaining unused Privy Balance?
How many plan categories are available for personal accounts?
What are the payment methods for purchasing a personal plan?
What are the benefits of using a Personal Plan?
What should I do if I experience problems when purchasing a Personal Plan?
What is a PrivyChat ?
Can all users enjoy the PrivyChat feature?
What are the benefits of using PrivyChat?
What are the features of PrivyChat?
How to add contacts to PrivyChat feature?
How to add recipient account when sending documents through PrivyChat?
How to sign documents through PrivyChat?
What if the Privy account is logged out and needs to update the data?
How to change the phone number or email data in Privy account?
How to re-new certificate?
How to re-issue certificate?
What is a re-new certificate ?
What is a re-issue certificate ?
What OTP methods can be used to sign?
What if I don't get an OTP for signature?
How to withdraw unsigned documents?
What is e-meterai ?
How do I purchase an e-Meterai?
How to affix an e-Meterai?
What is the maximum number of e-Meterai that can be affixed in one document?
What to do if the old completed document is not in the documents menu?
What is a Enterprise ?
What about the remaining Privy Balance on Enterprise if the Personal Plan has been released?
What documents are required for Enterprise registration?
How to log in to EnterpriseID?
What is EA on Enterprise?
How do I purchase EA balance on Enterprise?
How can I add recipients for Enterprise documents?
What is a E-seal ?
How to activate E-seal?
What is e-meterai available for Enterprise as well?
How do I purchase an e-meterai for Enterprise?
What are the status in the Enterprise plan that you need to know?
How to purchase Enterprise Account ?